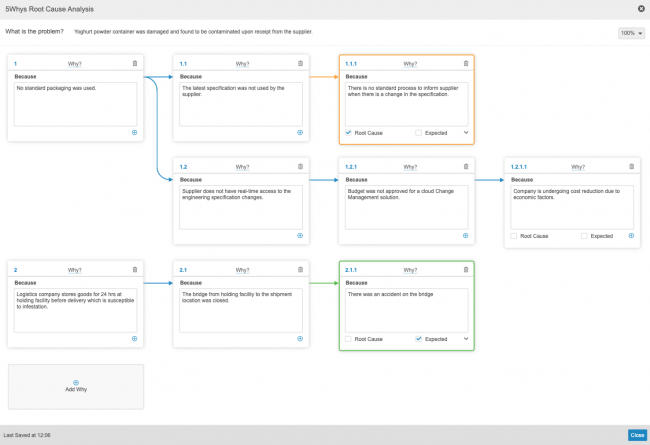QualityOne Vaults help identify the root cause of a problem using a cause-and-effect technique. The 5 Whys Analysis feature allows users to create a visual representation of a root cause analysis which they can use to perform an investigation by iteratively asking and answering the question “Why?” until the root cause is identified.
You can perform a 5 Whys Analysis during the Containment & Investigation lifecycle state of a Quality Event, NCR, HSE Event, or CAR. After specifying an initial problem statement, you and your team can work together to create a 5 Whys Root Cause Analysis diagram by asking and answering “Why?” questions until the participants cannot come up with any further useful “Because…” statements.
Depending on your Admin’s configuration, object, field, and section labels may appear differently than the labels mentioned in this article.
About 5 Whys Root Cause Analysis Diagrams
5 Whys Root Cause Analysis diagrams have the following conventions:
- Why items have a tree structure and have parent-child relationships relevant to the first Why item in each tree.
- Each Why item has an auto-managed level code which reflects its level in the tree.
- A diagram can have more than one (1) tree (more than one (1) first-level Why item in response to the initial problem statement).
- Each Why item asks the question “Why?” as a response to either the initial problem statement or the answer from the related parent Why item, and requires you to type a “Because…” statement.
- Parent Why items can have more than one (1) child Why item.
- The last Why item in a tree is referred to as a “leaf” Why item.
- Leaf Why items must be marked as either Root Cause or as Expected.
- Root Cause Why items require you to specify a Category and Sub Category, and Expected Why items require you to enter a Justification.
- You can modify the zoom level of a diagram at any time by selecting an appropriate zoom percentage. By default, diagrams appear at 100%.
Why items have the following border colors to help you recognize the type of Why item:
- Grey borders: you can continue to add child items.
- Green borders: a leaf Why item that is Expected.
- Orange borders: a leaf Why item that is a Root Cause.
About the 5 Whys Analysis Process
5 Whys Analysis consists of the following processes:
- Working with Root Cause Analysis records
- Working with 5 Whys Root Cause Analysis diagrams
- Working with the 5 Whys Analysis workflow
Working with Root Cause Analyses
Before you can complete a 5 Whys Analysis, you must create a root cause analysis. Root cause analyses are managed as objects within Vault. When you create the root cause analysis, Vault creates the 5 Whys Analysis and a blank 5 Whys Root Cause Analysis diagram to work with.
How to Create Root Cause Analyses
To create a Root Cause Analysis:
- Navigate to the Root Cause Analyses section of an existing Quality Event, NCR, HSE Event, or CAR in the Containment & Investigation lifecycle state.
- Click Create.
- Optional: Select associated objects to reference to this Root Cause Analysis.
- Enter a Problem Statement. This is the problem you are investigating to determine the root cause.
- Optional: Enter a Description.
- Optional: Select an Owner for the Root Cause Analysis.
- Optional: Select a Due Date.
- Click Save. To create another Root Cause Analysis, click Save + Create.
Modifying Root Cause Analyses
QualityOne keeps root cause analyses and their related records synchronized when you associate the Root Cause Analysis with more than one (1) parent object in the following ways:
- 5 Whys Root Cause records generated from the Root Cause Analysis update to the same values.
- Removing an object reference from a Root Cause Analysis also removes the object reference from the 5 Whys Root Cause records generated from the same Root Cause Analysis.
- When syncing a root-cause Why of a Root Cause Analysis to 5 Whys Root Causes, Quality object references (Quality Event, NCR, HSE, and CAR) do not need to be initially linked to a Root Cause Analysis as you can update these at a later time.
Working with 5 Whys Root Cause Analysis Diagrams
After you have created the Root Cause Analysis and 5 Whys Analysis, you must assign the 5 Whys Analysis before you can work with the diagram. The selected assignees will be responsible for completing the analysis and sending it for approval.
How To Assign a 5 Whys Analysis
- Navigate to the appropriate Root Cause Analysis.
- From the Workflow Actions menu, select Assign 5 Whys Analysis.
- Select a 5 Whys Analysis Team Member from the list of suggestions, or type to narrow the list and then select a value. Include as many team members as required.
- Select a Quality Department from the list of suggestions, or type to narrow the list and then select a value. Select as many users as required. This assigns a task to a Quality Department user who will approve or reject the final 5 Whys Root Cause Analysis diagram.
- Click Start.
How to View and Save Diagrams
To view a 5 Whys Root Cause Analysis diagram:
- Navigate to the appropriate 5 Whys Analysis. You can view the 5 Whys Root Cause Analysis diagram in all lifecycle states except the Initiated state.
- From the Actions menu, select View 5 Whys Analysis.
5 Whys Root Cause Analysis diagrams auto-save with the following actions:
- When you change focus away from a Why item by clicking outside of the item. For example, by clicking Add Why or clicking into another existing Why item.
- When you Close the diagram.
The diagram displays a last-saved timestamp in the bottom left corner of the diagram for the current user’s session.
Note: In Vaults created prior to 22R1, View 5 Whys Analysis (Legacy) from the Actions menu may be displayed.
How to Add Why Items
To add a Why item:
- Open the 5 Whys Root Cause Analysis diagram.
- Select the plus (+) icon. You can add Why items at any level by clicking the plus (+) icon from the appropriate existing Why item or at the top level to create a new tree.
- Enter a statement which completes the sentence “Because…” as an answer to an appropriate “Why?” question from the previous Why item. Depending on the level of Why item, this will be in response to either the initial problem statement at the top of the diagram or to the parent Why item.
- Do one (1) of the following:
- If the Why item is a root cause, select Root Cause and then select a Category and Sub Category.
- If the Why item is expected, select Expected and then enter a Justification.
- If the “Because…” statement requires another Why item level to determine the root cause, select the plus (+) icon to add a child Why item.
Repeat the process until you have determined the root cause or causes of the initial problem statement.
How to Edit Why Items
To edit a Why item:
- Open the 5 Whys Root Cause Analysis diagram.
- Locate the Why item and modify the appropriate fields as needed. To mark a Why item as Root Cause or Expected, the Why item must be a leaf item with no children. Depending on the changes you want to make, you may need to delete child Why items before you can make your changes.
- To save your changes, click outside of the Why item you modified or close the diagram.
How to Delete Why Items
Deleting a parent Why item also deletes all of its child Why items. Deleted Why items cannot be recovered; you must recreate them.
To delete a Why item:
- Open the 5 Whys Root Cause Analysis diagram.
- Locate the Why item and select the delete (
 ) icon.
) icon. - When prompted, confirm you want to delete the Why item by clicking Continue.
Working with the 5 Whys Analysis Workflow
To complete a 5 Whys Analysis, the following must happen:
- Complete the 5 Whys Analysis task and submit it for approval.
- The user or users assigned as the Quality Department must verify and approve the 5 Whys Root Cause Analysis diagram. Approving a diagram closes the Root Cause Analysis record. Rejecting the diagram assigns it back to the team members.
Limitations
The following limitations affect the 5 Whys Root Cause Analysis diagram:
- Number of trees per diagram: 20
- Number of Why items per tree: 20