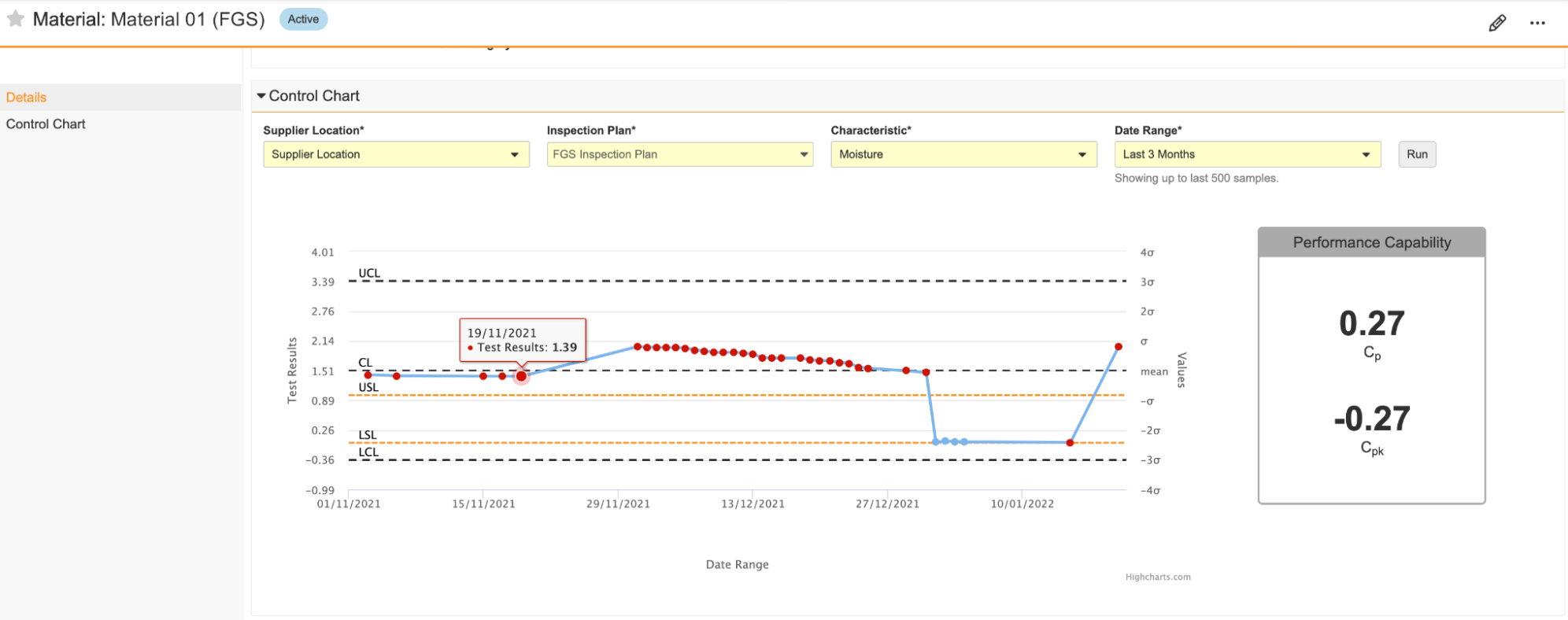QualityOne Vaults allow you to view plotted graphs of inspection data for material assessment and quality control improvements. When assessing whether a material quality and manufacturing process needs additional action for improvement, you can use a control chart to visualize manually entered, related Inspection Management data within a Material record. Depending on your permissions, you can view and run filters to generate a control chart for Material records.
Depending on your Admin’s setup, object, field, and section labels may appear differently than the labels mentioned in this article.
Note: As of 22R1, Control Charts are no longer available for Product records.
Control Chart Details
A Control Chart consists of the following details, plots, and lines that make up the Material data:
- USL and LSL orange dotted lines:
- Upper Specification Limit and Lower Specification Limit.
- The threshold limits are considered to be the highest and lowest specification that is still acceptable to customers.
- This is based on the selected Inspection Plan and Characteristic filters.
- UCL and LCL grey dashed lines:
- Upper Control Limit and Lower Control Limit.
- The threshold limits are considered to be the highest and lowest level of quality acceptable for a material.
- These are based on the plotted data points and are three (3) standard deviations from Central Line.
- CL black dashed line:
- Central Line.
- The mean value of the plotted data points.
- Performance Capability chart:
- Cpk (performance) and Cp (capability) ratios help to illustrate a process’ ability to meet specifications.
- Cpk is calculated by the minimum of Cpl (Cpk LSL) and Cpu’s (Cpk USL) average. The minimum average is calculated by subtracting the mean and dividing it by three (3) standard deviations.
- Cp is calculated by subtracting LSL from USL and dividing it by six (6) standard deviations.
Control Chart Filters
The Control Chart section contains four (4) required filters that narrow the scope of your control chart:
- The Supplier Location or Facility filter:
- Displays Supplier Location values for Purchased Items and displays Facility values for Manufactured Items;
- Populates any Inspection Sample Test Result record associated with the selected Supplier Location or Facility as a data point on the chart.
- The Inspection Plan filter:
- Displays Inspection Plan values associated with the Material record;
- Displays USL and LSL from the Inspection Plan to specify limit boundaries on the chart.
- The Characteristic filter:
- Depends on the Inspection Plan filter;
- Displays Characteristic values associated with the Inspection Plan object record;
- Populates any Inspection Sample Test Result record associated with the selected Characteristic as a data point on the chart.
- The Date Range or Sample Count filter:
- Displays Date Range or Sample Count values, depending on your Admin’s configuration.
How to Generate a Control Chart
To generate a control chart for a Material record:
- Navigate to the Control Chart section in the appropriate Material.
- Choose a Supplier Location or Facility from the filter.
- Choose an Inspection Plan from the filter.
- Choose a Characteristic from the filter.
- Choose a Date Range or Sample Count from the filter.
- Click Run. This generates a control chart to match your filters. Repeat the process to generate different control charts with different filters.
Control Chart Interactions
When interacting with a generated control chart, there are a few things to keep in mind:
- Clicking on a point opens the corresponding Inspection Sample Test Result record in a new tab on your browser.
- You need to re-generate the control chart each time you reopen your browser.