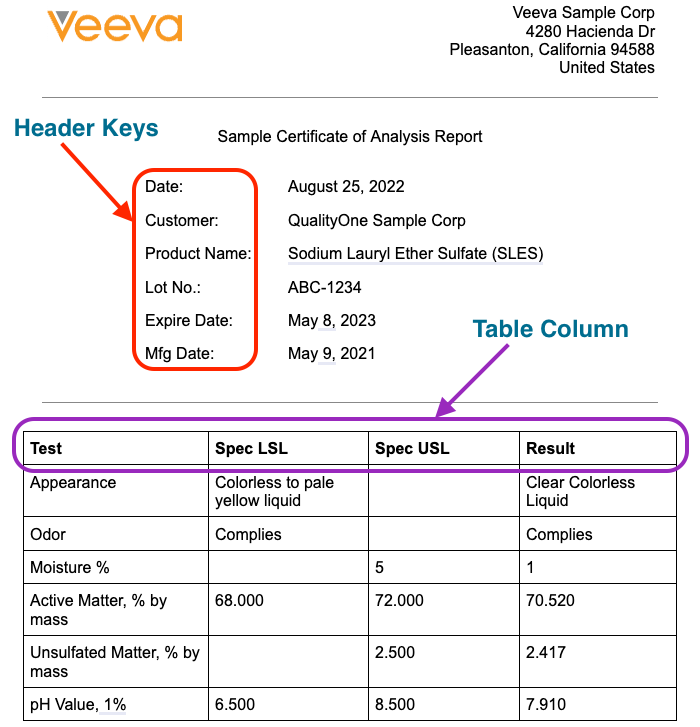QualityOne Vaults enable you to improve the accuracy of CoA file ingestion by defining COA Matching Rules to extract data associated with critical fields. As users work with CoA files for inspection, some files may use slightly different terminology to describe the same fields and values from your organization. While analyzing a file prompts Vault to extract fields and values, Vault may not recognize some terms and language to populate field values in the Inspection Sample Test Result section accurately. To increase the accuracy of field value ingestion, you must define COA Matching Rule records to guide Vault to match specific key COA Matching Field values to the extracted analysis results for Inspection Sample Test Results.
You can define a COA Matching Rule record for the header or table section of the file by including the key field value that your organization utilizes and the data type expected from the extracted analysis result. You must also define the required variant texts for each matching rule. After configuring COA Matching Rule records, you must create COA Matching Rule Variant records for each matching rule to ensure that Vault will accurately match various alternate terms to the applicable matching rule.
The accuracy of CoA file ingestion is essential to extract the correct data needed when analyzing different CoA formats provided by your suppliers. If you don’t configure CoA matching rules, Vault maps only exact matches for header information and table column values from the CoA file to fields in your Vault.
Note: This feature is currently available only to Early Adopters. Contact your Veeva Representative for more details.
Matching Rule Types
There are two (2) types of matching rules:
- Header Key: Used to match key standard fields found in the document information section of a CoA file to extract the value associated with the key field. For example, you can configure “Customer” as a matching rule variant of the “Supplier Name” matching rule. The header keys are standard fields defined in the COA Header OCR Data object, such as Supplier Name. You can create custom fields on the COA Header OCR Data object to match.
- Table Column: Used to match key standard fields found in the column header of a CoA file to extract the values associated with the key field. For example, you can configure “Test” as a matching rule variant of the “Characteristic” matching rule. The table column keys are standard fields defined in the COA Test Results OCR Data object, such as Characteristic. You can create custom fields on the COA Test Results OCR Data object to match.
CoA Matching Field
For each Matching Rule Type, there are key standard fields that Vault uses to match with:
- For Header Key:
- Item Code (
item_code__v) - Item Name (
item_name__v) - Purchase Order (
purchase_order__v) - Purchase Order Line Item (
purchase_order_line_item__v) - Supplier Date of Manufacture (
supplier_date_of_manufacture__v) - Supplier Expire Date (
supplier_expire_date__v) - Supplier Item Code (
supplier_item_code__v) - Supplier Manufacturing Lot Code (
supplier_manufacturing_lot_code__v) - Supplier Manufacturing Site Address (
supplier_mfg_site_address__v) - Supplier Manufacturing Site Name (
supplier_manufacturing_site_name__v) - Supplier Name (
supplier_name__v)
- Item Code (
- For Table Column:
- Characteristic (
characteristic__v) - Max (
max__v) - Min (
min__v) - Specification (
specification__v) - Test Method (
test_method__v) - Test Result (
test_result__v) - UoM (
unit_of_measure__v)
- Characteristic (
For Header Keys, you can create custom text fields for the COA Header OCR Data object to match with custom COA Matching Fields. For Table Column, you can create custom text fields for the COA Test Results OCR Data object to match with custom COA Matching Fields.
Configuring CoA Matching Rules
After creating the COA Matching Rule records, ensure you create the appropriate COA Matching Rule Variants as needed for each matching rule.
To configure CoA matching rules:
- Navigate to Business Admin > Objects > COA Matching Rules.
- Click Create.
- Optional: Enter a description for the matching rule.
- Select a Matching Rule Type.
- Select a COA Matching Field. This is the key standard field Vault uses to match with, such as Supplier Name (
supplier_name__v). - Optional: Select a Data Type. This defines the format of value that Vault expects from the Expected Value Format field in the COA Matching Rule Variant records. The Expected Value Format field does not require a format if you leave this field blank.
- If you choose Date, ensure you define a valid date format in the Expected Value Format field. If you do not define the Expected Value Format, Vault makes a “best guess” based on commonly used date formats.
- If you choose Text, you may use a Regex format defined in the Expected Value Format field.
- Click Save. To create another matching rule, click Save + Create.
Configuring COA Matching Rule Variants
After configuring the required CoA matching rules, you must create CoA matching rule variants to define various alternate terms for each matching rule to improve the accuracy of field value ingestion. See Configuring CoA Matching Rule Variants for more details.