QualityOne Audit Checklist Mobile is a complementary mobile application to the full QualityOne Vault application for Apple iPadOS and Android devices that you can use to perform an audit checklist. QualityOne Audit Checklists provides audit-specific checklist functionality to allow you to create and complete your own audit checklists remotely on your device.
Audit checklists allow you to identify one (1) or more checklist items as audit findings when performing an audit. When you complete and submit a checklist through QualityOne Audit Checklist Mobile, Vault automatically creates audit finding records along with the finding type, observations, and objective evidence (attachments) for any audit checklist question that is flagged as an audit finding. When you are assigned a workflow task to complete an audit, you must complete the workflow task in your Vault.
Depending on your Admin’s configuration, object, field, and section labels may appear differently than the labels mentioned in this article.
Before you start to use QualityOne Audit Checklist Mobile, contact your Admin to ensure your device is compatible with the list of supported mobile versions.
Overview
Skip ahead to the section you require:
- Learn about QualityOne Audit Checklist Mobile features
- Learn about the QualityOne Audit Checklist Mobile application
- Setting up your QualityOne Audit Checklist Mobile application
- Working with Audit Checklists
- QualityOne Audit Checklist Mobile settings
QualityOne Audit Checklist Mobile Features
QualityOne Audit Checklist Mobile offers the following features:
- Attachments: You can include up to five (5) image and file attachments for each applicable response. Common supported file types include ASF, AVI, DOC, DOCX, JPEG, JPG, MPEG, PDF, PNG, PPT, PPTX, QuickTime, WMV, XLS, and XLSX.
- Audit Finding: You can add one (1) or more audit findings for each applicable response. See About Audit Findings for more details.
- Comments: You can include additional comments for each applicable response.
- Creating Questions and Sections: You can add additional questions and sections to the audit checklist to add any additional necessary information not already captured in the checklist.
- Offline Support: You can use the application while offline to access and fill your downloaded audit checklists - all local changes are saved. You cannot submit records to Vault offline; you must have connectivity, either through cellular data or WiFi, to fully upload and submit your checklist.
- Save Progress to Vault: You can save progress on a partially filled checklist from the mobile application to Vault and continue filling the checklist on mobile or in Vault.
About QualityOne Audit Checklist Mobile
QualityOne Audit Checklist Mobile allows you to download, fill out, and submit an audit checklist from an iPad or an Android device: this application contains the same functionality as the Audit Checklists in your Vault. QualityOne Audit Checklist Mobile allows you to see the list of audit checklists assigned to you as well as the status of each audit checklist. You can download an audit checklist and begin completing the audit checklist. Depending on your permission, you can also complete the audit checklist with one (1) or more audit findings within each of your checklist responses. If required, you may create questions in the checklist on an ad hoc basis. QualityOne Audit Checklist Mobile saves your progress to your device if you use more than a single session to complete and submit the audit checklist, or you can save your progress to Vault.
About Audit Checklist Reassignment
The home page displays a list of audit checklists assigned to you in your Vault. When you download an audit checklist to your device, the audit checklist is checked out from your Vault. QualityOne Audit Checklist Mobile behaves in the following ways if an audit checklist is reassigned to another user:
- If an audit checklist is reassigned to another user after you have downloaded and checked out the audit checklist, the application displays a warning (
 ) beside that audit checklist to notify you of the reassignment.
) beside that audit checklist to notify you of the reassignment. - If an audit checklist is reassigned to another user before you have downloaded and checked out the audit checklist, the audit checklist is removed from the list on the home page.
About Audit Findings
This field allows you to add one (1) or more audit findings in an audit checklist response. Depending on your object permissions and checklist configuration, you may be allowed to view, create, edit, and delete audit findings related to the audit checklist response while using QualityOne Audit Checklist Mobile. When an audit checklist is checked out to the mobile application, related audit findings cannot be created, edited, or deleted from your QualityOne Vault until you submit your audit checklist or save your progress to Vault through the application, checking the audit checklist back into Vault in order to modify the related audit findings in Vault.
About Save to Vault
You can save your progress on a partially filled checklist from the mobile application to Vault. When you save a checklist to Vault, you can choose to continue working on the checklist on mobile or in Vault. If you continue working on mobile, a Last saved timestamp displays next to the Save to Vault option in the Actions menu of the checklist. If you continue working in Vault, the checklist becomes read-only on mobile.
Setting Up QualityOne Audit Checklist Mobile
To set up QualityOne Audit Checklist Mobile on your device follow the applicable steps for your operating system:
For iPadOS
To install and set up QualityOne Audit Checklist Mobile for iPadOS on your device:
- Open the Apple App Store, and install QualityOne Audit Checklists.
- Open the installed application.
- Do one (1) of the following to sign in to Audits:
- If your Vault uses Single Sign-on (SSO), enter your Vault user name and tap Continue.
- Enter your corporate user name and password when Audits redirects you to your corporate login page.
- Enter your Vault user name and password.
- Tap Login to sign in to Audits.
- If your Vault uses Single Sign-on (SSO), enter your Vault user name and tap Continue.
- If prompted, tap the Vault you require access to. You cannot log in to Vaults that are in maintenance mode.
Granting Device Permissions
When logging in for the first time, you may be prompted to allow QualityOne Audit Checklist Mobile to gain access to your Camera and Photos. Granting these device permissions allows you to capture and attach visual evidence when logging a record for submission. Tap OK to allow the permissions. Depending on your iPadOS version, you may not be prompted for permissions.
For Android
To install and set up QualityOne Audit Checklist Mobile for Android on your device:
- Open Google Play and install QualityOne Audit Checklists.
- Open the installed application.
- Do one (1) of the following to sign in to Audits:
- If your Vault uses Single Sign-on (SSO), enter your Vault user name and tap Continue.
- Enter your corporate user name and password when Audits redirects you to your corporate login page.
- Enter your Vault user name and password.
- Tap Login to sign in to Audits.
- If your Vault uses Single Sign-on (SSO), enter your Vault user name and tap Continue.
- If prompted, tap the Vault you require access to. You cannot log in to Vaults that are in maintenance mode.
About Android Fingerprint Support
Review the following behavior for unlocking QualityOne Audit Checklist Mobile if you have fingerprint screen lock enabled on your device:
For Android 11 and later:
- If you have set up either PIN, pattern, or password with fingerprint enabled, QualityOne Audit Checklist Mobile requests a fingerprint to unlock the application first with PIN, pattern, or password as your alternative screen lock option to unlock.
- If you have set up either PIN, pattern, or password without fingerprint enabled, QualityOne Audit Checklist Mobile only requests the applicable option to unlock.
For Android 10 and earlier:
- If you have set up either PIN, pattern, or password with fingerprint enabled, QualityOne Audit Checklist Mobile only requests a fingerprint to unlock the application, regardless of the other alternative screen lock options set up on your device. You can click Cancel to dismiss the fingerprint option and log in with your Vault credentials instead.
- If you have set up either PIN, pattern, or password without fingerprint enabled, QualityOne Audit Checklist Mobile only requests the applicable option to unlock.
Granting Device Permissions
When logging in for the first time, you may be prompted to allow QualityOne Audit Checklist Mobile to gain access to your camera, photos, media, and files. Granting these device permissions allows you to capture and attach visual evidence when logging a record for submission. Tap Allow to give QualityOne Audit Checklist Mobile access. Depending on your Android version, you may not be prompted for permissions.
Note: You can tap Forgot username? or Forgot password? if you need to reset your credentials.
Working with Audit Checklists on Mobile
QualityOne Audit Checklist Mobile allows you to download, fill out, and submit an audit checklist remotely to Vault. You can optionally complete a workflow task from your device as well. Working with an audit checklist consists of the following general steps:
- Accessing and downloading an audit checklist
- Filling and submitting an audit checklist
- Optional: Completing an audit workflow task
How to Access & Download an Audit Checklist
To access and download an audit checklist on your device, follow the applicable steps for your operating system:
For iPadOS
To access and download an audit checklist on QualityOne Audit Checklist Mobile for iPadOS:
- Open and sign in to Audits.
- Locate the audit checklist you want to work with on the home page that’s assigned to you.
- Tap the download (
 ) for your selected audit checklist. Downloading an audit checklist to your device checks out the audit checklist from your Vault and makes it available offline on your device.
) for your selected audit checklist. Downloading an audit checklist to your device checks out the audit checklist from your Vault and makes it available offline on your device.
When the download button is no longer visible on the audit checklist, the download is complete and ready for you to work with. You can update the list of audit checklists at any time by tapping Refresh (![]() ).
).
For Android
To access and download an audit checklist on QualityOne Audit Checklist Mobile for Android:
- Open and sign in to Audits.
- Locate the audit checklist you want to work with on the home page that’s assigned to you.
- Tap the download (
 ) for your selected audit checklist. Downloading an audit checklist to your device checks out the audit checklist from your Vault and makes it available offline on your device.
) for your selected audit checklist. Downloading an audit checklist to your device checks out the audit checklist from your Vault and makes it available offline on your device.
When the download button is no longer visible on the audit checklist, the download is complete and ready for you to work with. You can update the list of audit checklists at any time by tapping Refresh (![]() ) from the Actions (
) from the Actions (![]() ) menu.
) menu.
How to Fill & Submit an Audit Checklist
To fill and submit an audit checklist on your device, follow the applicable steps for your operating system:
For iPadOS
To fill and submit an audit checklist on QualityOne Audit Checklist Mobile for iPadOS:
- Locate the audit checklist you want to work with on the home page.
- If you haven’t already downloaded the audit checklist, QualityOne Audit Checklists prompts you to make the audit checklist available offline. Tap Start Audit Checklist once the download completes.
- Review the information provided in the Introduction section of the Outline.
- Fill each section and question. Depending on the audit checklist configuration and your permission type, the type of questions and required supporting evidence may vary.
- To add a comment to a checklist response, tap the comment (
 ).
). - To add an attachment to a checklist response, tap the attachment (
 ).
). - To add an audit finding to a checklist response, tap Audit Finding and do the following:
- Choose the Finding Type.
- Choose the Severity.
- Enter the details of your Observations.
- To create a question section, tap Add Section from the Actions menu and do the following:
- Enter a Label.
- Enter a Description.
- Tap Add to create the section.
- To create additional questions for a question section, tap Add Question from the Actions menu and do the following:
- Enter the ad hoc question in the Question Text.
- Enter the response detail in the Question Response.
- Tap Add to create the question.
- To add a comment to a checklist response, tap the comment (
- Do one (1) of the following:
- If you are finished filling the checklist, tap Submit Audit Checklist.
- If you wish to save your progress on the partially filled checklist to Vault, tap the Actions menu and select Save to Vault. You can then choose to continue filling the checklist on mobile or in Vault. If you continue in Vault, you must redownload the checklist to your mobile device for it to be available again on mobile.
For Android
To fill and submit an audit checklist on QualityOne Audit Checklist Mobile for Android:
- Locate the audit checklist you want to work with on the home page.
- If you haven’t already downloaded the audit checklist, QualityOne Audit Checklists prompts you to make the audit checklist available offline. Tap Start Audit Checklist once the download completes.
- Review the information provided in the Introduction section of the Outline.
- To view the Outline in portrait mode, tap the Actions (
 ) menu and tap View Outline (
) menu and tap View Outline (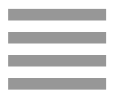 ).
).
- To view the Outline in portrait mode, tap the Actions (
- Fill each section and question. Depending on the audit checklist configuration and your permission type, the type of questions and required supporting evidence may vary.
- To add a comment to a checklist response, tap the comment (
 ).
). - To add an attachment to a checklist response, tap the attachment (
 ).
). - To add an audit finding to a checklist response, tap Audit Finding and do the following:
- Choose the Audit Finding Type.
- Choose the Finding Type.
- Enter the details of your Observations.
- To create a question section, tap Add Section from the Actions menu and do the following:
- Enter a Label.
- Enter a Description
- Tap Add to create the section.
- To create additional questions for a question section, tap Add Question from the Actions menu and do the following:
- Enter the ad hoc question in the Question Text.
- Enter the response detail in the Question Response.
- Tap Add to create the question.
- To add a comment to a checklist response, tap the comment (
- Do one (1) of the following:
- If you are finished filling the checklist, tap Submit Audit Checklist.
- If you wish to save your progress on the partially filled checklist to Vault, tap the Actions menu and select Save to Vault. You can then choose to continue filling the checklist on mobile or in Vault. If you continue in Vault, you must redownload the checklist to your mobile device for it to be available again on mobile.
QualityOne Audit Checklist Mobile saves your progress locally if you use more than a single session to fill and submit the audit checklist.
How to Complete an Audit Workflow Task
If an audit checklist is assigned to you through a workflow task, you need to complete the workflow task in Vault after you have submitted the checklist from your device.
About QualityOne Audit Checklist Mobile Settings
On the Settings page of QualityOne Audit Checklist Mobile, you can do the following:
- View the privacy policy
- Access another Vault to login to
- View the version of the application installed on your device
- Sign out of the application
For iPadOS: From the home page, tap Settings (![]() ) to access the Settings page.
) to access the Settings page.
For Android: From the home page, tap Settings (![]() ) from the Actions (
) from the Actions (![]() ) menu.
) menu.
Viewing Veeva’s Privacy Policy
From the Settings page, tap Privacy Policy to access and review Veeva’s Privacy Policy.
Accessing Another Vault
The Vault section in the Settings page displays the Vault to which you are logged into. Depending on your configuration, you may have other Vaults available to you.
To access a different Vault:
- Tap the current Vault displayed.
- Select another Vault to log in to.
- Enter your Vault user name and password.
- Tap Login.
Viewing the Application Version
The current installed Application Version displays on the Settings page in the Vault section.
Signing Out
To sign out of the current session, tap Sign Out.