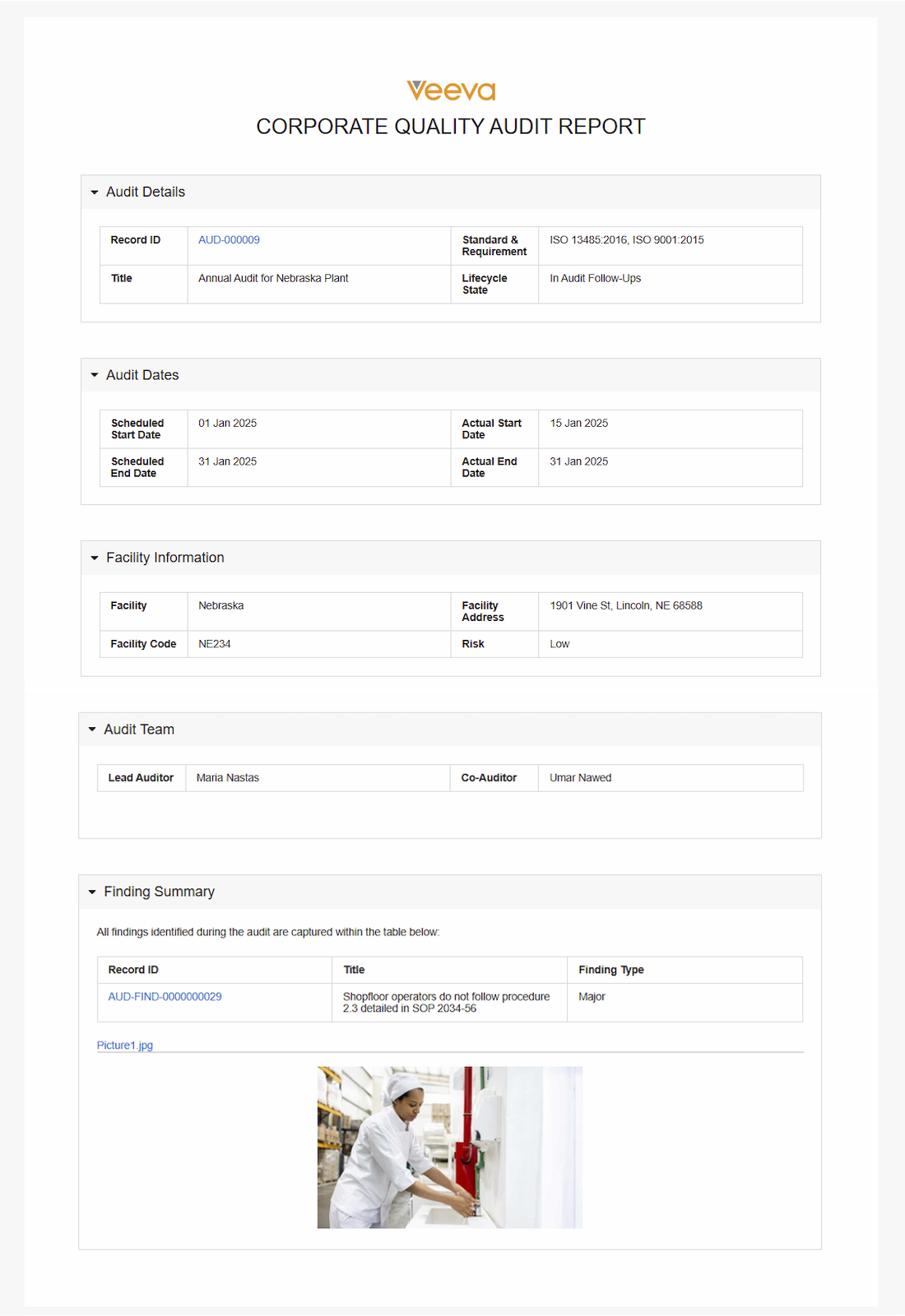QualityOne Vaults enable you to generate a printable view of information from an Audit, including Audit Findings and supporting images, and optionally audit checklists. After generating the printable view, you can download, save, and print a PDF file of the view’s content, eliminating the need to manually export and collate Vault data to create audit reports.
Depending on your Admin’s configuration, object, field, and section labels may appear differently than the labels mentioned in this article.
Generating & Downloading the Printable View
Once all respondents have completed their assigned audit checklists and as the final step in an Audit, you can generate a printable view containing information from the Audit, including audit findings and their supporting images and checklists grouped by section and question. After generating the printable view, you can download and save a PDF file of its content.
To generate and download the printable view:
- Navigate to Business Admin > Objects > Audits or to your Vault’s Audits tab and select the Audit for which you wish to generate a report.
- Open the All Actions menu and click Generate Audit Report Printable View. This label may differ depending on your organization’s configuration. The view might take a few minutes to generate.
- Optional: Use the filtering options in the Filters () panel on the left:
- Select the Include Checklist(s) checkbox to include checklist responses for all audit checklists in the Audit.
- Select the Exclude unanswered questions checkbox to include answered checklist questions only.
- Before downloading or printing, scroll through the entire report and open any collapsed sections to ensure all data and images have finished loading. Any data that is not visible on the generated printable view in Vault will not be included in the PDF file.
- Optional: Collapse any sections you wish to exclude from the saved PDF file.
- To download a PDF file of the audit report as it appears on your screen, click the Print Audit Report (
 ) icon or use a keyboard shortcut.
) icon or use a keyboard shortcut. - Use your browser’s print dialog to save the file.
- When you’re finished viewing and downloading the report, click Close.
About Audit Report Printable View Keyboard Shortcuts
After generating an audit report printable view, you can use one of the following keyboard shortcuts to save and print a PDF of the audit report:
- For Windows operating systems: Alt + P
- For MacOS operating systems: Opt + P
Limitations
The following limitations apply to audit report printable views:
- Attachments in the printable view display only in Audit Findings related object sections.
- The following scenarios prevent images from rendering in the printable view:
- Single images larger than 15 MB
- A total size of 100 MB for all images attached to a single report
- The printable view supports 50 images per page. To increase this limit, contact your Veeva Representative.
- Dependent checklist questions and sections are not supported.
- Aggregate checklists are not supported.
- Translated checklists are not supported.
- The following limits apply to audit checklists in the printable view:
- 200 audit checklists per Audit
- 3,000 responses per checklist
- 3,000 total checklist responses per Audit
- 100 attachments per checklist response
- 100 audit findings per checklist
- Images with a file size smaller than 1 MB are not resized. These images display as their original size in the printable view.