QualityOne Mobile is a complementary mobile application to the full QualityOne Vault application for Apple iOS and Android devices that you can use remotely from your location to log NCRs (nonconformances) and to log and track health, safety, and environmental (HSE) Incidents.
Depending on your Admin’s configuration, you can log an NCR against Purchase Orders, Production Orders, and Processes and log an Incident against Environmental Event, Injury Illness, Property Damage, and Vehicle incident types. Mobile NCR and Incident records that you report through the mobile application are managed and investigated within your Vault once submitted.
Note: QualityOne Mobile for Android currently does not support logging NCRs.
Depending on your Admin’s configuration, object, field, and section labels may appear differently than the labels mentioned in this article.
Before you start to use QualityOne Mobile, contact your Admin to ensure your device is compatible with the list of supported mobile versions.
Note: Incident Management is currently available only to Early Adopters. Contact your Veeva Representative for more details.
Overview
Skip ahead to the section you require:
- Learn about QualityOne Mobile features
- Setting up your QualityOne Mobile application
- Working with NCRs and Incidents
- Viewing and searching for records
- QualityOne Mobile settings
QualityOne Mobile Features
QualityOne Mobile offers the following features:
- Offline Mode: You can use the application while it is offline to view, search, and store locally-created records. You cannot submit records to Vault offline; you must have connectivity, either through cellular data or WiFi.
- Running Follow-Up Actions: You can run actions as a follow-up to the record submitted to Vault. You cannot run actions on the record while in offline mode.
- Searching Records: You can run a search for submitted records to review details and resolve any errors.
- Visual Evidence: You can capture photos to include in your NCR and Incident as visual evidence when logging your record.
Setting Up QualityOne Mobile
To set up QualityOne Mobile on your device, follow the applicable steps for your operating system:
For iOS
To install and set up QualityOne Mobile for iOS on your device:
- Open the Apple App Store and install QualityOne.
- Open the installed application and enter your Vault username and password.
- Tap Login to sign into QualityOne.
- If your Vault uses Single Sign-on (SSO), QualityOne redirects you to the identity provider's login page.
- If prompted, tap the Vault you require access to. You cannot login to Vaults that are in maintenance mode.
Granting Device Permissions
When logging in for the first time, you may be prompted to allow QualityOne Mobile to gain access to your Camera and Photos. Granting these device permissions allow you to capture and attach visual evidence when logging a record for submission. Tap OK to allow the permissions. Depending on your iOS version, you may not be prompted for permissions.
For Android
To install and set up QualityOne Mobile for Android on your device:
- Open Google Play and install QualityOne.
- Open the installed application.
- If your device has screen lock security enabled, unlock the application using your biometric fingerprint ID or the alternative screen lock option to continue. Depending on your Android version, you may not see an alternative screen lock option. Use your screen lock security option anytime you open the application.
- Enter your Vault username and password, and tap Login to sign into QualityOne.
- If prompted, tap the Vault you require access to. You cannot login to Vaults that are in maintenance mode.
About Android Fingerprint Support
Review the following behavior for unlocking QualityOne Mobile if you have fingerprint screen lock enabled on your device:
For Android 11 and later:
- If you have set up either PIN, pattern, or password with fingerprint enabled, QualityOne Mobile requests a fingerprint to unlock the application first with PIN, pattern, or password as your alternative screen lock option to unlock.
- If you have set up either PIN, pattern, or password without fingerprint enabled, QualityOne Mobile only requests for either the applicable option to unlock.
For Android 10 and earlier:
- If you have set up either PIN, pattern, or password with fingerprint enabled, QualityOne Mobile only requests a fingerprint to unlock the application, regardless of the other alternative screen lock options setup on your device. You can click Cancel to dismiss the fingerprint option and login with your Vault credentials instead.
- If you have set up either PIN, pattern, or password without fingerprint enabled, QualityOne Mobile only requests for either the applicable option to unlock.
Granting Device Permissions
When logging in for the first time, you may be prompted to allow QualityOne Mobile to gain access to your camera, photos, media, and files. Granting these device permissions allow you to capture and attach visual evidence when logging a record for submission. Tap Allow to give QualityOne Mobile access. Depending on your Android version, you may not be prompted for permissions.
Note: You can tap Forgot username? or Forgot password? if you need to reset your credentials.
Working with NCRs & Incidents on QualityOne Mobile
QualityOne Mobile allows you to log an NCR or Incident record to Vault. The fields to fill out for an NCR or Incident may vary depending on the type of NCR or Incident and on your Vault’s custom configuration. Working with an NCR or Incident record consists of the following general steps:
- Creating an NCR or Incident record
- Adding visual evidence to the record
- Submitting an NCR or Incident record
- Running actions to perform on an NCR or Incident record
How to Create an NCR or Incident Record
To create NCR or Incident records on your device, follow the applicable steps for your operating system:
For iOS
To create a record on QualityOne Mobile for iOS:
- Open and sign into QualityOne.
- Tap the plus (
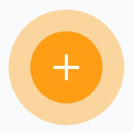 ) from the home page.
) from the home page. - Choose the following options to create the record you need:
- For NCR, choose the type of NCR to create: Production Order, Purchase Order, or Process.
- For Incident, choose the type of Incident to create: Environmental Event, Injury Illness, Property Damage, or Vehicle.
- Enter the appropriate details for the record. Fields may require you to type a numeric or text value or select from a list of values. Ensure you provide values for all required fields.
For Android
To create a record on QualityOne Mobile for Android:
- Open and sign into QualityOne.
- Tap the plus (
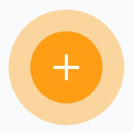 ) from the home page.
) from the home page. - Choose the type of Incident to create: Environmental Event, Injury Illness, Property Damage, or Vehicle.
- Enter the appropriate details for the record. Fields may require you to type a numeric or text value or select from a list of values. Ensure you provide values for all required fields.
If you are creating records in offline mode, your records are saved locally on your device as long as you stay signed in. Once you regain connectivity, you can continue to fully log your record by submitting to Vault.
How to Add Visual Evidence
You can capture a photo while you are creating an NCR or Incident record, or you can select a photo you have already captured on your device. Depending on your Admin’s configuration, you may not be able to add visual evidence. In this case, the plus (![]() ) does not appear.
) does not appear.
To add visual evidence on your device, follow the applicable steps for your operating system:
For iOS
To add visual evidence on QualityOne Mobile for iOS:
- In the Visual Evidence section of an NCR or Incident record, tap the plus (
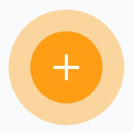 ).
). - Select Camera to capture a photo, or Photos to select photos you have already captured. To capture a photo, hold your device away from the visual evidence, then capture the image. Depending on your iOS version, your labels may differ.
- From the appropriate image gallery, tap the photo or photos to add to the NCR or Incident, then tap Done. Depending on your iOS version, you may be able to Add the selected items and Cancel to remove the selection.
For Android
To add visual evidence on QualityOne Mobile for Android:
- In the Visual Evidence section of an Incident record, tap the plus (
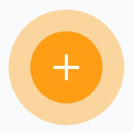 ).
). - Select Camera to capture a photo, or Gallery to select photos you have already captured. To capture a photo, hold your device away from the visual evidence, then capture the image.
- From the appropriate image gallery, tap the photo or photos to add to the Incident, then tap Done.
Note: You can only remove photos from the Visual Evidence section before you submit the NCR or Incident record.
How to Submit an NCR or Incident Record
When you have finished creating an NCR or Incident record with all the appropriate details saved, including any relevant visual evidence, tap the green checkmark (![]() ) to submit the record to Vault. When you attempt to submit a record in offline mode (no network connection or loss of connection to Vault), QualityOne Mobile saves your record locally on your device. You can reattempt to submit the locally-created record to Vault once you regain connectivity.
) to submit the record to Vault. When you attempt to submit a record in offline mode (no network connection or loss of connection to Vault), QualityOne Mobile saves your record locally on your device. You can reattempt to submit the locally-created record to Vault once you regain connectivity.
You can find your locally-created record in the following places:
- The Recent Activity section
- The list of processed records
- The search results
Locally-created records are identified by the displayed warning (![]() ) on the record. To resubmit, find your locally-created record and tap to open the record form. Edit the record if needed and tap the green checkmark (
) on the record. To resubmit, find your locally-created record and tap to open the record form. Edit the record if needed and tap the green checkmark (![]() ) for record submission.
) for record submission.
Note: Ensure that you do not sign out of the device if you have local records pending for resubmission. Signing out will delete your locally-created records.
How to Run Actions for an NCR or Incident Record
You can select from a list of available actions to run after successfully submitting a record to Vault, if configured by your Admin.
- Choose an action listed to run the follow-up action for the submitted record. When the action completes, tap Dismiss to direct back to the home screen.
- If no action is required, tap No Action Needed to save the record as-is.
Note: You cannot run actions if your record fails to submit to Vault.
Viewing & Searching NCRs & Incidents on Mobile
QualityOne Mobile allows you to view and search the list of your processed NCR and Incident records. The records display a warning (![]() ) if one (1) or more of the following occurs:
) if one (1) or more of the following occurs:
- The record needs attention due to an error during submission
- The record has failed to submit to Vault
- One (1) or more photos failed to upload to Vault
For iOS
To view and search the list of NCR or Incident records on QualityOne Mobile for iOS:
- From the home page, tap NCRs or Incidents.
- Review the list of processed records. To load more records, swipe to the bottom of the list and then release.
- To view the details of a record, tap the appropriate row.
- To search for an NCR or Incident record, tap the search (
 ).
). - Enter your keywords in the textbox to search. The list filters to display records with values matching the searched keywords.
For Android
To view and search the list of Incident records on QualityOne Mobile for Android:
- From the home page, tap (
 ) Incidents.
) Incidents. - Review the list of processed records. To load more records, swipe to the bottom of the list and then release.
- To view the details of a record, tap the appropriate row.
- To search for an Incident record, tap the search (
 ).
). - Enter your keywords in the textbox to search. The list filters to display records with values matching the searched keywords.
About QualityOne Mobile Settings
On the Settings page of QualityOne Mobile, you can do the following:
- View the privacy policy
- Access another Vault to login to
- View the version of the application installed on your device
- Sign out of the application
For iOS: From the home page, tap settings (![]() ) to access the Settings page.
) to access the Settings page.
For Android: From the home page, tap (![]() ) Settings to access the Settings page.
) Settings to access the Settings page.
Viewing Veeva’s Privacy Policy
From the Settings page, tap Privacy Policy to access and review Veeva’s Privacy Policy.
Accessing Another Vault
The Vault section in the Settings page displays the Vault to which you are logged into. Depending on your configuration, you may have other Vaults available to you.
To access a different Vault:
- Tap the current Vault displayed.
- Select another Vault to login to.
- Enter your Vault username and password.
- Tap Login.
Note: Switching to a different Vault does not delete any locally-stored data on your device.
Viewing the Application Version
The currently installed Application Version displays on the Settings page in the Vault section.
Signing Out
Signing out of the current session deletes all locally-stored data on your device permanently. Locally-stored data includes:
- Locally-created records with populated fields and any attached visual evidences
- Your client application permissions
- Reference and configuration data
To sign out of the current session, tap Sign out of QualityOne.