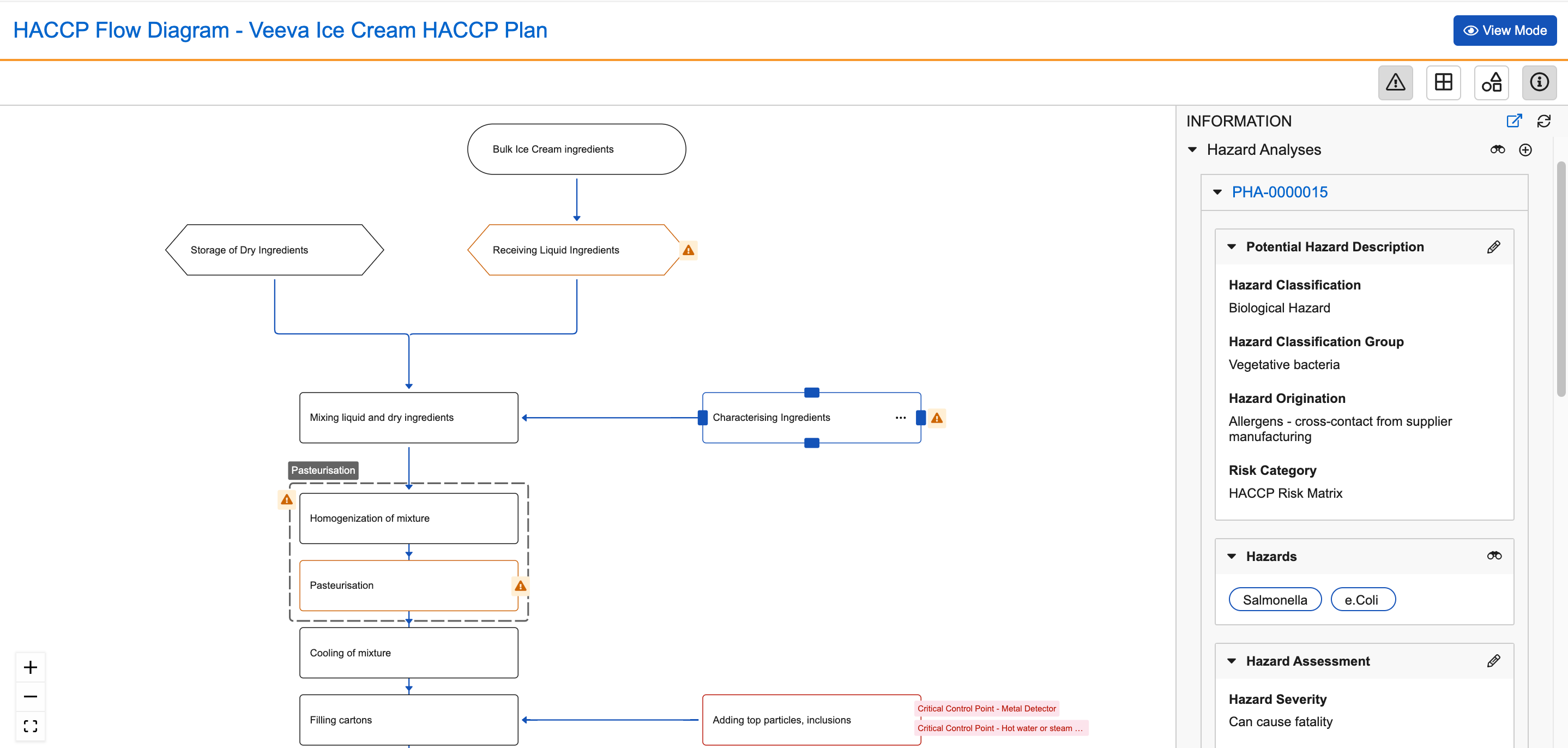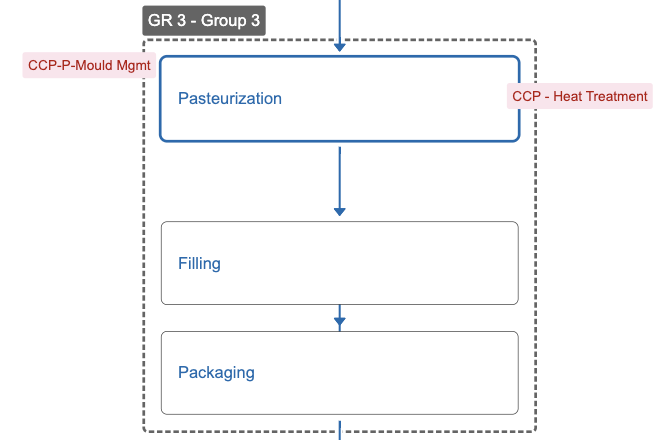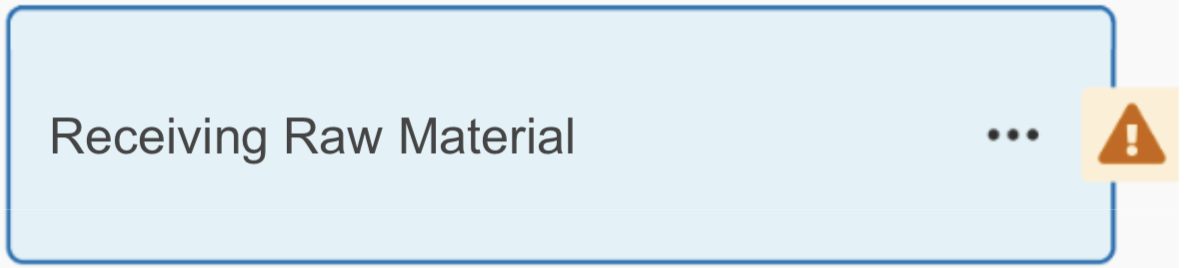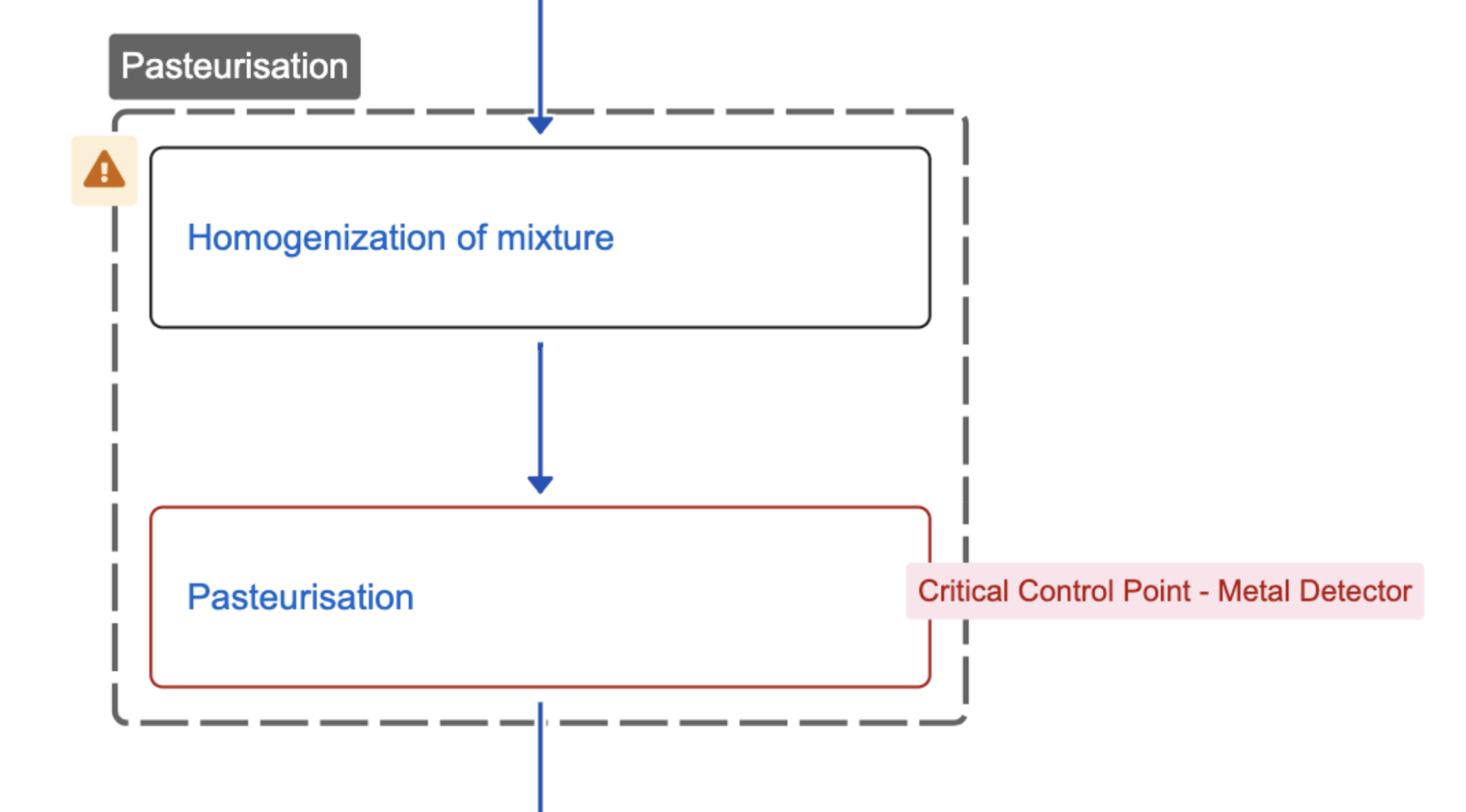QualityOne Vaults provide the HACCP Flow Diagram for managing food safety plans, enabling a broad view of the manufacturing process for a product.
You can use the Information panel on the HACCP Flow Diagram to perform hazard analysis for elements in a HACCP (Hazard Analysis and Critical Control Points) or HARPC (Hazard Analysis and Risk-Based Preventive Controls) plan, giving you a clear picture of where hazards are introduced in your process and how they are controlled.
Hazard Analysis Process Overview
Performing hazard analysis involves the following steps:
- Add a Process Hazard Analysis to a step or group
- Add Hazards
- Perform risk assessment on significant Hazards
- Determine how Hazards will be controlled and define control measures based on the outcome of the hazard analysis
- Assess hazard analysis completeness
Note: The term “steps” refers to Process Step, Material Step, and Logistics Step type HACCP Plan Process Steps displayed on the HACCP Flow Diagram. In some cases, Connector type HACCP Plan Process Steps have distinct functionality from other types of HACCP Plan Process Steps, and are only included where explicitly noted.
Adding a Process Hazard Analysis
You can perform hazard analysis for each step and group of steps in your HACCP plan that could introduce a hazard.
To begin hazard analysis, create or select one (1) or more Process Hazard Analysis records to add to a step or group on the HACCP Flow Diagram. A Process Hazard Analysis can be associated with one (1) or many steps or groups, but not both.
To begin hazard analysis for a step or group, do the following:
- Navigate to the appropriate HACCP tab or to Business Admin > Objects > HACCP Plans.
- Select a HACCP Plan and launch the HACCP Flow Diagram.
- Click the Edit Mode button.
- Select a step or group on the HACCP Flow Diagram’s canvas.
- Open the Information panel by clicking the Additional Information (
 ) icon at the top of the HACCP Flow Diagram.
) icon at the top of the HACCP Flow Diagram. - Do one (1) of the following:
- To add or remove existing Process Hazard Analyses to or from a step:
- In the Information panel, click the binoculars (
 ) icon in the Process Hazard Analyses section header.
) icon in the Process Hazard Analyses section header. - In the dialog, you can do the following:
- Select one (1) or more existing Process Hazard Analysis. Process Hazard Analyses related to different steps in the same HACCP Plan and Process Hazard Analyses with no associated HACCP Plan are available to select.
- Deselect any existing associated Process Hazard Analyses that are not relevant to the selected step.
- Click Create to create a new Process Hazard Analysis to add to the selection list.
- Click Save.
- In the Information panel, click the binoculars (
- To create a new Process Hazard Analysis to add to a step or group:
- In the Information panel, click the plus (+) icon in the Process Hazard Analyses section header.
- Enter a Name.
- We recommend selecting values for the following fields:
- Hazard Analysis Type
- Hazard Classification
- Hazard Classification Group
- Origin & Nature of the hazards
- Risk Category
- Click Save or Save + Create.
- To add or remove existing Process Hazard Analyses to or from a step:
Note: You cannot add Process Hazard Analyses to Connectors.
When you create a new Process Hazard Analysis from the HACCP Flow Diagram, Vault automatically associates it with the HACCP Plan you are editing. You cannot reassign an already-assigned Process Hazard Analysis to a different HACCP Plan.
Expand newly created Process Hazard Analysis records in the Information panel to see its subsections and continue hazard analysis.
The Process Hazard Analysis section displays up to 15 Process Hazard Analyses. Click the Next Page (>) and Previous Page (<) icons to scroll through up to 500 Process Hazard Analyses within the Information panel.
Potential Hazard Description
The Potential Hazard Description section displays under an expanded Process Hazard Analysis record in the Process Hazard Analyses section if the Potential Hazards Identified field on the Process Hazard Analysis record is set to Yes. This section displays the Hazard Classification, Hazard Classification Group, Origin & Nature of the hazards, and Risk Category, as well as additional fields, depending on your Admin’s configuration and the type of step.
Depending on the Process Hazard Analysis field values and the type of step, some values in this section may be editable. Click the Edit () icon in the Potential Hazard Description section header to update or add values, and click Save when you’re done editing. Updating values in this section may affect which sections and fields display for the Process Hazard Analysis. For example, deleting the Hazard Classification field value removes the associated Hazards, clears all fields in the Hazard Assessment section, and resets the hazard assessment to a default state.
Adding Hazards
If the Potential Hazards Identified field value on the Process Hazard Analysis is Yes, the Hazards section displays in the Information panel. You can add and remove Hazards on a Process Hazard Analysis by selecting from a list of Hazards that share the same Hazard Classification value. To add Hazards to analyze, do the following:
- Click the Select or unselect existing record(s) (
 ) icon in the section header.
) icon in the section header. - Select one (1) or more Hazards to associate.
- Click Save.
This section displays the Name and brief description of up to 15 Hazards with a link to view more. Descriptions longer than 200px may be truncated; hover over Hazards to view their full brief descriptions.
You can add or update the Brief Description value that displays in the Hazards section by editing the corresponding Process Hazard Analysis - Hazard record.
Assessing the Risks of Hazards
After adding Hazards to your Process Hazard Analysis, you can perform risk assessment for the hazards using the Risk Matrix you specified in the Risk Category field. The Hazard Assessment section displays when the Potential Hazard Identified value is “Yes”.
To perform risk assessment for the hazards in your Process Hazard Analysis, do the following:
- Click the Edit () icon in the Hazard Assessment section header.
- Enter information about the Hazard’s Severity, Likelihood, and Local Likelihood.
- Click Save.
When you save updates to this section, Vault calculates field values based on the information entered to determine which sections display after the Hazard Assessment section.
Categorizing Control Measures
The Categorization of Control Measures section helps you to assess if the hazards described in your Process Hazard Analysis are properly controlled and determine the required types of control measures. The section uses a series of questions to assess if hazards should be controlled with a subsequent step, critical control such as a CCP (critical control point) or OPRP (operational prerequisite program), or other control measure such as a PRP (prerequisite program). Vault displays additional questions if you are performing hazard analysis for a HARPC plan.
To complete this section, do the following:
- Click the Edit () icon in the section header.
- HARPC plan only: Select an answer for Is Preventive Control Required?
- HARPC plan only: Enter a Preventive Control Justification.
- HARPC plan only: Select the Type of Preventive Control.
- Select an answer for Will subsequent step eliminate/reduce? and enter a justification.
- Select an answer for Are control measures verified? and enter a justification.
- Select an answer for Feasible to establish critical limits? and enter a justification.
- Click Save.
Depending on the answers you provide, Vault may not display all questions.
The answers you provide in the Categorization of Control Measures section determine the subsequent sections that appear after you click Save. The possible outcomes are the following:
Control Measures
The Control Measures section lets you select one (1) or more Control Measure type CCP Library records to create new Control Measure type PRP/CM - Hazard Analysis records.
To add a Control Measure to your Process Hazard Analysis:
- Click the Select or unselect existing record(s) (
 ) icon in the section header.
) icon in the section header. - Select or deselect one (1) or more Control Measure type CCP Library records in the dialog.
- Click Save.
This section displays up to 15 Control Measures with a link to view more. Each Control Measure displays a truncated description that you can click to view the full description. You can edit the description of Control Measures by clicking the Edit () icon next to the expanded description.
PRP
The PRP section lets you select one (1) or more PRP type CCP Library records to create new PRP type PRP/CM - Hazard Analysis records.
To add a PRP to your Process Hazard Analysis:
- Click the Select or unselect existing record(s) (
 ) icon in the section header.
) icon in the section header. - Select or deselect one (1) or more PRP type CCP Library records in the dialog.
- Click Save.
This section displays up to 15 PRPs with a link to view more. Each PRP displays a truncated description that you can click to view the full description. You can edit the descriptions of PRPs by clicking the Edit () icon next to the expanded description.
Subsequent Steps
The Subsequent Steps section lets you specify one (1) or more subsequent steps in the HACCP Plan that control the Hazards in the Process Hazard Analysis. When you add steps to this section, Vault creates a new PHA - Subsequent Step record. Removing steps deletes previously created PHA - Subsequent Step records.
To add or remove a subsequent step:
- Click the Select or unselect existing record(s) (
 ) icon in the section header.
) icon in the section header. - In the dialog, do the following:
- Select up to 50 HACCP Plan Process Steps.
- Deselect up to 50 previously added steps.
- Click Save.
This section displays up to 15 subsequent steps with a link to view more.
CCP
The CCP section lets you create or add one (1) or more CCP type HACCP Hazard Control records to add to your Process Hazard Analysis. You can reuse CCPs across Process Hazard Analyses in the same HACCP Plan. Creating or adding a CCP in this section adds a CCP label to the step or group associated with the Process Hazard Analysis.
To create a CCP:
- Click the plus (+) icon in the section header.
- Enter a Name.
- Optional: Select a CCP to reference a CCP type CCP Library record.
- Enter any additional details.
- Click Save.
To add or remove an existing CCP:
- Click the Select or unselect existing record(s) (
 ) icon in the section header.
) icon in the section header. - In the dialog, do the following:
- Select one (1) or more CCPs. CCPs within the same HACCP Plan are available to select.
- Deselect CCPs to remove them from the Process Hazard Analysis.
- Click Save.
If a step or group has an associated CCP, Vault displays a CCP label on the left of steps and on the right of groups on the diagram canvas. Steps and groups each display up to five (5) CCP and OPRP labels combined. If a step or group has more than five (5) CCP and OPRP labels combined, four (4) labels display along with an Actions menu to view more.
OPRP
The OPRP section lets you create or add one (1) or more OPRP type HACCP Hazard Control records to your Process Hazard Analysis. You can reuse OPRPs across Process Hazard Analyses in the same HACCP Plan. Creating or adding an OPRP in this section adds an OPRP label to the step or group associated with the Process Hazard Analysis.
To create an OPRP:
- Click the plus (+) icon in the section header.
- Enter a Name.
- Optional: Select an OPRP to reference an OPRP type CCP Library record.
- Enter any additional details.
- Click Save.
To add or remove an existing OPRP:
- Click the Select or unselect existing record(s) (
 ) icon in the section header.
) icon in the section header. - In the dialog, do the following:
- Select one (1) or more OPRPs. OPRPs within the same HACCP Plan are available to select.
- Deselect OPRPs to remove them from the Process Hazard Analysis.
- Click Save.
If a step or group has an associated OPRP, Vault displays OPRP labels on the left of steps and on the right of groups on the diagram canvas. Steps and groups each display up to five (5) CCP and OPRP labels combined. If a step or group has more than five (5) CCP and OPRP labels combined, four (4) labels display along with an Actions menu to view more.
Modification
The Modification section displays when modification of HACCP Plan is required, either through a control measure or subsequent step, to control the Hazards introduced by the selected step or group.
To create a Modification:
- Click the plus (+) icon in the section header.
- Enter a Name.
- Enter any additional details.
- Click Save.
Assessing Hazard Analysis Completeness
When you’ve finished hazard analysis for a step or group and added your control measures, update the Hazard Analysis Complete field on the corresponding HACCP Plan Process Step, HACCP Plan Process Step Group, or Process Hazard Analysis record.
You can assess hazard analysis completeness for a HACCP Plan by clicking the Completeness Check (![]() ) icon at the top of the HACCP Flow Diagram. When you click the icon, Vault checks the Hazard Analysis Complete field value on HACCP Plan Process Step, HACCP Plan Process Step Group, and Process Hazard Analysis records. An incompleteness indicator (
) icon at the top of the HACCP Flow Diagram. When you click the icon, Vault checks the Hazard Analysis Complete field value on HACCP Plan Process Step, HACCP Plan Process Step Group, and Process Hazard Analysis records. An incompleteness indicator (![]() ) icon displays on each step and group on the diagram canvas and each Process Hazard Analysis in the Information panel with a Hazard Analysis Complete field value of No. Additionally, Vault hides any existing CCP and OPRP labels on steps and groups that display an incomplete status icon.
) icon displays on each step and group on the diagram canvas and each Process Hazard Analysis in the Information panel with a Hazard Analysis Complete field value of No. Additionally, Vault hides any existing CCP and OPRP labels on steps and groups that display an incomplete status icon.
The hazard analysis status for steps and groups updates when you edit them from the HACCP Flow Diagram, and updates for Process Hazard Analysis records when you edit them from the Information panel. Clicking the icon (![]() ) again hides the incompleteness indicator (
) again hides the incompleteness indicator (![]() ) icons on all steps, groups, and Process Hazard Analyses.
) icons on all steps, groups, and Process Hazard Analyses.
If available, you can view and update the reasons for the hazard analysis completeness status on the HACCP Flow Diagram in the Hazard Analysis Complete Reason field on Process Hazard Analyses in the Information panel, and by hovering over the incompleteness indicator (![]() ) icon on steps and groups on the diagram canvas.
) icon on steps and groups on the diagram canvas.
Note: Contact your Veeva Representative for more information about enabling Completeness Check functionality.