QualityOne モバイルは、Apple™ iOS™ Android™ デバイス用の、完全版 QualityOne Vault アプリケーションを補完するモバイル用アプリケーションです。今いる場所から不適合 (NCR) を記録し、健康、安全性、および環境 (HSE) インシデントを記録および追跡するために使用できます。
注: 現在、Android用の QualityOne モバイルは NCR のログの記録をサポートしていません。
担当の管理者の設定に応じて、発注書、製造注文、およびプロセスに対して NCR をログに記録し、環境イベント、疾病、物的損害、および車両インシデントタイプに対してインシデントをログに記録できます。モバイルアプリケーションを通じて報告するモバイル NCR および インシデントレコードは、送信後、ご利用の Vault 内で管理・調査されます。
また、QualityOne Mobile は次の機能を備えています:
- 物的証拠: レコードのログ時に、写真を撮影し、それを物的証拠として NCR および インシデント に追加することができます。
- オフラインモード: アプリケーションがオフライン状態でも、ローカルで作成したレコードを閲覧、検索および保存することができます。オフライン時に Vault にレコードを送信することはできません。セルラーデータまたは WiFi 回線のいずれかに接続する必要があります。
- フォローアップアクションの実行: Vault に送信したレコードへの フォローアップとしてアクションを実行できます。オフラインモード中にレコードに関するアクションを実行することはできません。
管理者の設定に応じて、オブジェクト、フィールドおよびセクションのラベルが本文で説明されたラベルとは異なる表示となる場合があります。
QualityOne Mobile の使用を開始する前に、管理者に連絡して、デバイスがサポートされているモバイルバージョンのリストと互換性があることを確認してください。
注: インシデント管理は現在初期の利用者のみが利用可能です。詳細については、カスタマーサクセスマネージャまでお問い合わせください。
QualityOne Mobile のセットアップ
お使いのデバイスで QualityOne Mobile をセットアップするには、ご利用のオペレーティングシステムに該当する手順に従います。
iOS 用
iOS 用 QualityOne モバイルをデバイスにインストールおよび設定するには:
- Apple App Store® を開き、 QualityOne をインストールします。
- インストールされたアプリケーションを開き、Vault ユーザ名とパスワードを入力します。
- ログインをタップして QualityOne にサインインします。
- Vault がシングルサインオン (SSO) を使用している場合、QualityOne はアイデンティティプロバイダのログインページにリダイレクトします。
- PIN コードを入力してセキュリティコードをセットアップします。アプリケーションを開く度にこの PIN コードを使用します。
- プロンプトが表示される場合、アクセスが必要な Vault をタップします。メンテナンスモード中は Vault にログインすることはできません。
デバイス権限の付与
初回ログイン時、QualityOne Mobile があなたのカメラと写真へのアクセスを許可するようプロンプト表示されることがあります。これらのデバイス権限を付与すると、送信用レコードをログに記録するときに視覚的な証拠をキャプチャして添付できます。OK をタップするとアクセス権限を許可します。iOS バージョンによっては、アクセス権限の付与を求められない場合があります。
Android 用
Android 用 QualityOne モバイルをデバイスにインストールおよび設定するには:
- Google Play を開いて QualityOne をインストールします。
- インストールしたアプリケーションを開きます。
- デバイスの画面ロック保護が有効になっている場合、生体認証指紋による本人確認または代替画面ロックオプションを使用してアプリケーションのロックを解除して続行します。Android のバージョンによっては、代わりの画面ロックオプションが表示されない場合があります。アプリケーションを開くたびに、画面ロック保護オプションを使用します。
- Vault のユーザ名とパスワードを入力し、ログインをタップして QualityOne にサインインします。
- プロンプトが表示される場合、アクセスが必要な Vault をタップします。メンテナンスモード中は Vault にログインすることはできません。
Android 指紋サポートについて
デバイスで指紋画面ロックが有効になっている場合、QualityOne モバイルのロックを解除するために次の動作を確認してください:
Android 11 以降の場合:
- 指紋を有効にして PIN、パターン、またはパスワードのいずれかを設定している場合、QualityOne モバイルは、最初にアプリケーションのロックを解除するために PIN、パターン、またはパスワードをロック解除の代替画面ロックオプションとして、指紋を要求します。
- 指紋認証を有効にせずに PIN、パターン、またはパスワードのいずれかを設定している場合、QualityOne モバイルは該当するロック解除のみを要求します。
Android 10 以前の場合:
- 指紋を有効にして PIN、パターン、またはパスワードを設定している場合、デバイスに設定されている他の代替画面ロックオプションに関係なく、QualityOne モバイルはアプリケーションのロックを解除するために指紋のみを要求します。キャンセルをクリックすると指紋認証オプションが免除され、代わりに Vault の資格情報でログインできます。
- 指紋認証を有効にせずに PIN、パターン、またはパスワードのいずれかを設定している場合、QualityOne モバイルは該当するロック解除のみを要求します。
デバイス権限の付与
初回ログイン時、カメラ、写真、メディア、ファイルへのアクセス許可の要求が表示されることがあります。これらのデバイス権限を付与すると、送信用レコードをログに記録するときに視覚的な証拠をキャプチャして添付できます。許可をタップして QualityOne モバイルにアクセス権を与えます。Android バージョンによっては、アクセス権限の付与が求められない場合があります。
注: 資格証明書のリセットが必要な場合は、ユーザ名を忘れましたか?またはパスワードを忘れましたか?をタップしてリセットできます。
QualityOne Mobile で NCR & インシデントと連動する
QualityOne Mobile を操作して、NCR または インシデントレコードを Vault に記録できます。NCR またはインシデントに対して入力するフィールドは、NCR またはインシデントのタイプと Vault のカスタム設定によって変わる可能性があります。NCR または インシデントとの作業は、次の一般的な手順で構成されています:
NCR またはインシデントレコードを作成するには
お使いのデバイスで NCR またはインシデントレコードを作成するには、ご利用のオペレーティングシステムに該当する手順に従います。
iOS 用
iOS 用 の QualityOne モバイルでレコードを作成するには:
- QualityOne を開いてサインインします。
- ホームページで + (
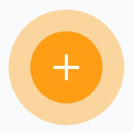 ) をタップします。
) をタップします。 - 必要なレコードを作成するために、次のオプションを選択します:
- NCR の場合、生産注文、購入注文、またはプロセスから、作成する NCR のタイプを選択します。
- インシデントの場合、環境イベント、疾病、物的損害、または車両から、作成するインシデントのタイプを選択します。
- レコードの適切な詳細を入力します。フィールドによっては、数字またはテキスト値の入力を求められたり、値のリストから選択することを求められる場合があります。すべての必須フィールドに値を入力します。
Android 用
Android 用 の QualityOne モバイルでレコードを作成するには:
- QualityOne を開いてサインインします。
- ホームページで + (
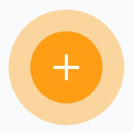 ) をタップします。
) をタップします。 - 環境イベント、疾病、物的損害、または車両から、作成するインシデントのタイプを選択します。
- レコードの適切な詳細を入力します。フィールドによっては、数字またはテキスト値の入力を求められたり、値のリストから選択することを求められる場合があります。すべての必須フィールドに値を入力します。
オフラインモードでレコードを作成中の場合、サインイン中はレコードがお使いのデバイスはローカル上に保存されます。接続が回復したら、Vault に提出することで、引き続きレコードを完全に記録することができます。
物的証拠を追加するには
NCR またはインシデントレコードを作成中に写真をキャプチャすることができる、もしくはすでにお使いのデバイスでキャプチャした写真を選択することができます。管理者の設定によっては、物的証拠を追加できない場合があります。この場合は、+ (![]() ) は表示されません。
) は表示されません。
お使いのデバイスで物的証拠を追加するには、ご利用のオペレーティングシステムに該当する手順に従います。
iOS 用
iOS 用 の QualityOne モバイルで物的証拠を追加するには:
- NCR またはインシデントレコードの物的証拠セクションで、プラス (
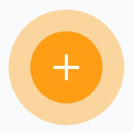 ) をタップします。
) をタップします。 - カメラを選択して写真をキャプチャするか、写真を選択してすでにキャプチャした写真を選びます。写真をキャプチャするには、デバイスを物的証拠から離した場所で持ち、画像を撮影します。iOS バージョンによってラベルは異なる場合があります。
- 該当する画像ギャラリーから NCR またはインシデントに追加する写真をタップし、完了をタップします。ご利用の iOS バージョンによっては、選択したアイテムを追加する、またはキャンセルして選択項目を削除することができます。
Android 用
Android 用 の QualityOne モバイルで物的証拠を追加するには:
- インシデントレコードの物的証拠セクションで、プラス (
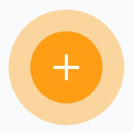 ) をタップします。
) をタップします。 - カメラを選択して写真をキャプチャするか、ギャラリーを選択してすでにキャプチャした写真を選びます。写真をキャプチャするには、デバイスを物的証拠から離した場所で持ち、画像を撮影します。
- 該当する画像ギャラリーから インシデントに追加する写真をタップし、完了をタップします。
Note: 物的証拠セクションから写真を削除できるのは、NCR またはインシデントの提出前までです。
NCR またはインシデントレコードを送信するには
関連する物的証拠を含むすべての適切な詳細情報を保存した NCR またはインシデントレコードの作成が完了したら、緑色のチェックマーク (![]() ) をタップしてレコードを Vault に送信します。レコードをオフラインモード (ネットワーク接続が無いか Vault との接続が失われている) で送信しようとすると、QualityOne Mobile はレコードをお使いのデバイスのローカルに保存します。接続が復旧すると、Vault はローカルで作成されたレコードの再送信を試行します。
) をタップしてレコードを Vault に送信します。レコードをオフラインモード (ネットワーク接続が無いか Vault との接続が失われている) で送信しようとすると、QualityOne Mobile はレコードをお使いのデバイスのローカルに保存します。接続が復旧すると、Vault はローカルで作成されたレコードの再送信を試行します。
ローカルで作成したレコードは次の場所にあります:
- 最近のアクティビティセクション
- 処理後レコードの一覧
- 検索結果
ローカルで作成されたレコードは、レコードに表示される警告 (![]() ) で識別されます。再送信するには、ローカルで作成されたレコードを検索してからタップして、レコードフォームを開きます。必要に応じてレコードを編集し、レコードを送信するために緑色のチェックマーク (
) で識別されます。再送信するには、ローカルで作成されたレコードを検索してからタップして、レコードフォームを開きます。必要に応じてレコードを編集し、レコードを送信するために緑色のチェックマーク (![]() ) をタップします。
) をタップします。
Note: デバイスに再送信用にローカル保存されたレコードがある場合は、そのデバイスからサインアウトしないでください。サインアウトすると、ローカルで作成したレコードは削除されます。
NCR またはインシデントレコードにアクションを実行する方法
管理者によって設定されている場合、レコードを Vault に提出後にアクションを実行するには利用可能なアクションの一覧からアクションを選択できます。
- リスト内のアクションを選択して、提出済みレコードのフォローアップアクションを実行します。アクションが完了したら、閉じるをタップしてホーム画面に戻ります。
- 必要なアクションがない場合、アクション不要をタップしてレコードに変更を加えずに保存します。
Note: Vault へのレコード提出が失敗した場合、アクションは実行できません。
モバイルでの NCR とインシデントの閲覧と検索
QualityOne Mobile を操作して、処理済みの NCR およびインシデントレコード一覧の閲覧と検索が可能です。次の 1 つ以上の事象が発生すると、レコードに警告 (![]() ) が表示されます:
) が表示されます:
- 送信中にエラーが発生したため、レコードに注意する必要があります
- レコードの Vault への送信が失敗した
- Vault へのアップロードに失敗した写真が 1 枚以上ある
iOS 用
iOS 用のQualityOne モバイルで NCR またはインシデントレコードのリストを表示および検索するには:
- ホームページで NCR またはインシデントをタップします。
- 処理済みレコードの一覧を確認します。さらにレコードを読み込むには、リストの下に向かってスワイプして離します。
- レコードの詳細を表示するには、該当する行をタップします。
- NCR またはインシデントレコードを検索するには、検索 (
 ) をタップします。
) をタップします。 - テキストボックスにキーワードを入力して検索します。リストがフィルタリングされ、検索キーワードと一致する値を持つレコードが表示されます。
Android 用
Android 用のQualityOne モバイルでインシデントレコードのリストを表示および検索するには:
- ホームページで (
 ) インシデントをタップします。
) インシデントをタップします。 - 処理済みレコードの一覧を確認します。さらにレコードを読み込むには、リストの下に向かってスワイプして離します。
- レコードの詳細を表示するには、該当する行をタップします。
- インシデントレコードを検索するには、検索 (
 ) をタップします。
) をタップします。 - テキストボックスにキーワードを入力して検索します。リストがフィルタリングされ、検索キーワードと一致する値を持つレコードが表示されます。
QualityOne モバイル設定
QualityOne Mobile 設定ページで、以下の操作を実行します:
iOS の場合: ホームページで 設定 (![]() ) をタップして設定ページにアクセスします。
) をタップして設定ページにアクセスします。
Android の場合: ホームページで 設定 (![]() ) 設定をタップして設定ページにアクセスします。
) 設定をタップして設定ページにアクセスします。
Veeva のプライバシーポリシーの表示
設定ページで、プライバシーポリシーをタップして Veeva のプライバシーポリシーにアクセスしてレビューします。
別の Vault へのアクセス
設定ページの Vault セクションには、ログイン中の Vault が表示されます。設定によっては、その他の Vault も使用可能な場合があります。
別の Vault にアクセスするには:
- 現在表示中の Vault をタップします。
- ログイン用に別の Vault に選択します。
- Vault ユーザ名とパスワードを入力します。
- ログインをタップします。
Note: 別の Vault に切り替えても、デバイスにローカル保存されたデータは削除されません。
アプリケーションのバージョンの閲覧
現在インストールされているアプリケーションのバージョンは、Vault セクションの設定ページ内に表示されます。
サインアウト
現在のセッションをサインアウトすると、デバイスにローカル保存されたすべてのデータは完全に削除されます。ローカル保存のデータには以下が含まれます:
- 生成フィールドと添付された物的証拠を含む、ローカル保存されたレコード
- クライアントアプリケーション権限
- 参照と設定データ
現在のセッションからサインアウトするには、QualityOne からサインアウトをタップします。